 Статья о том, для чего нужно иметь на компьютере архиватор, какой бесплатный архиватор выбрать, как его установить и использовать.
Статья о том, для чего нужно иметь на компьютере архиватор, какой бесплатный архиватор выбрать, как его установить и использовать.
Согласитесь, что отправлять и получать по почте проще один файл, чем 10 или 50, скачивая потом их по одному. Для этого можно использовать программу архиватор.
Скачиваем и устанавливаем архиватор
Я рекомендую архиватор 7-zip. Он бесплатен и по функционалу не уступает платным аналогам. Скачиваем архиватор с официального сайта 7-zip.org. Выбираете подходящую вам версию 32-bit x86 или 64-bit x64. Если не знаете что выбрать – скачивайте версию 32-bit x86.
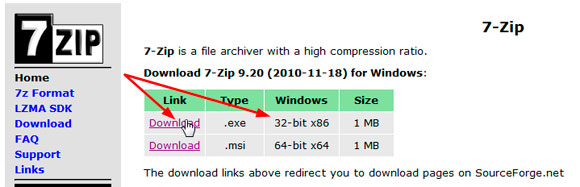
После того как скачали, устанавливаем как любую другую программу. Кликаем по скаченному файлу и выбираем «Установить».
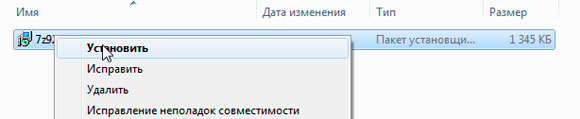
Далее следуйте инструкциям. Просто жмём всегда далее и в одном месте отмечаем галочку, что согласны с условиями. Не обращайте внимание, что программа на английском, будет установлена русская версия.
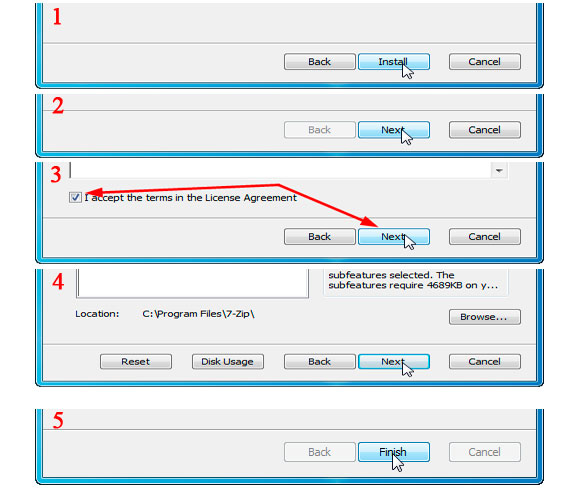
Всё. Программа установлена.
Архивируем файлы
Сгружаем все файлы в одну папку. Далее кликаем правой кнопкой мыши по папке и выбираем «Add to Archive…».
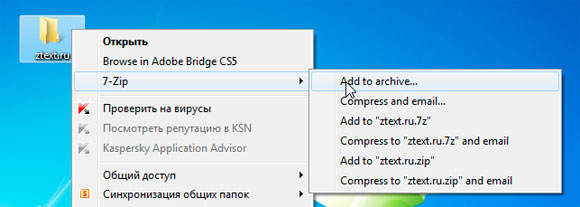
Далее появится окно с настройками.
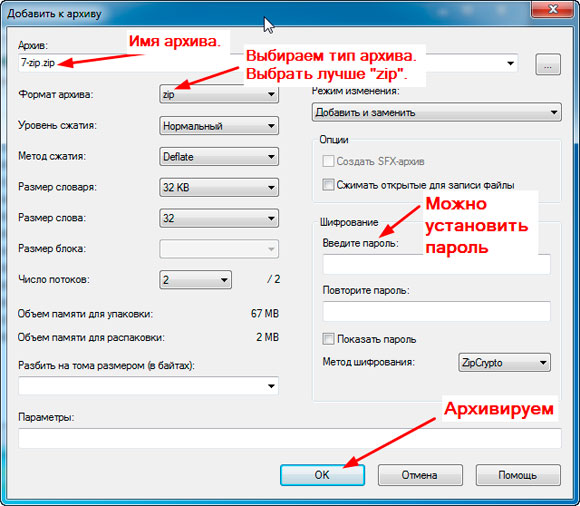
Тут вы можете задать имя архива и другие настройки. Из других настроек вам нужно выбрать тип архива, например, поменять его на более распространённый «zip». Другие настройки менять не следует.
Устанавливаем пароль на архив. При пересылке архива по электронной почте не требуется устанавливать пароль. Но иногда работа большая (например, содержит много картинок или видео файлов) и архив уже не отправить по почте. Тогда его приходится загружать на какой-нибудь файлообменник. В этом случае следует установить пароль на архив, на всякий случай, так как в некоторых случаях архив смогут скачать и другие пользователи.
Вот в принципе и всё. Если останутся вопросы – пишите в комментариях.
Запись опубликована 09.06.2014.